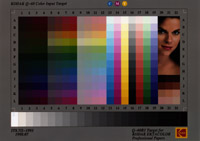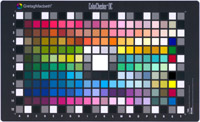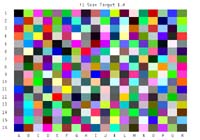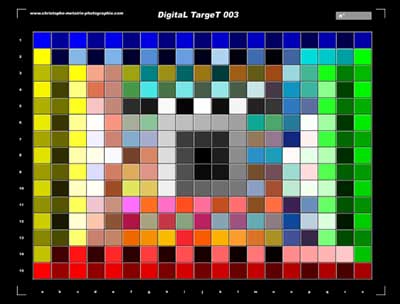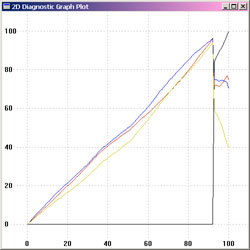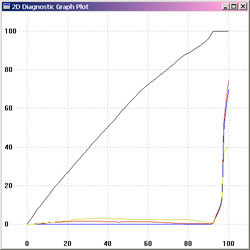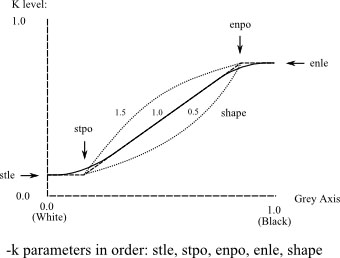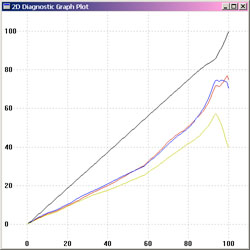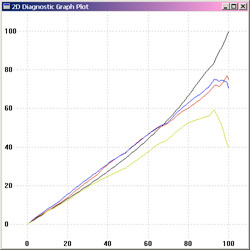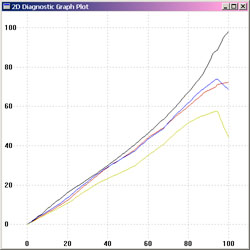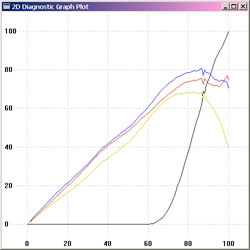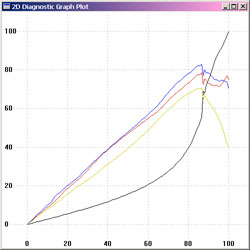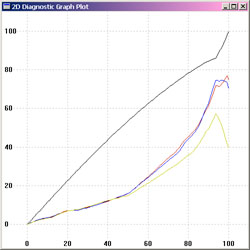In some situation there is no access to a displays VideoLUT
hardware, and this hardware is what is usually used to implement
display calibration. This could be because the display is being
accessed via a web server, or because the driver or windowing
system doesn't support VideoLUT access.
1) Don't attempt to calibrate, just profile the display.
2) Calibrate, but incorporate the calibration in some other
way in the workflow.
2a) Use dispcal to create a calibration and a quick profile
that incorporates the calibration into the profile.
2b) Use dispcal to create the calibration, then dispread and
colprof to create a profile, and then incorporate the calibration
into the profile using applycal.
2c) Use dispcal to create the calibration, then dispread and
colprof to create a profile, and then apply the calibration after
the profile in a cctiff workflow.
The first case requires nothing special, use dispcal in a normal
fashioned with the -o
option to generate a quick profile.The profile created will not contain a 'vcgt'
tag, but instead will have the calibration curves incorporated
into the profile itself. If calibration parameters are chosen that
change the displays white point or brightness, then this will
result in a slightly unusual profile that has a white point that
does not correspond with device R=G=B=1.0. Some systems may not
cope properly with this type of profile, and a general shift in
white point through such a profile can create an odd looking
display if it is applied to images but not to other elements on
the display say as GUI decoration elements or other application
windows.
In the second case, the calibration file created using dispcal
should be provided to dispread using the -K flag:
For an IT8.7/2 chart, this is the
ref/it8.cht file
supplied with Argyll, and the manufacturer will will supply
an individual or batch average file along with the chart
containing this information, or downloadable from their web site.
For instance, Kodak Q60 target reference files are
here.
NOTE that the reference file for the IT8.7/2 chart supplied with
Monaco EZcolor can be
obtained by unzipping the .mrf file. (You may have to make a copy
of the file with a .zip extension to do this.)
For the ColorChecker 24 patch chart, the
ref/ColorChecker.cht file
should be used, and there is also a
ref/ColorChecker.cie file provided that is based
on the manufacturers reference values for the chart. You can also
create your own reference file using an instrument and chartread,
making use of the chart reference file
ref/ColorChecker.ti2:
chartread -n -a
ColorChecker.ti2
Note that due to the small number of patches, a profile created
from such a chart is not likely to be very detailed.
For the ColorChecker DC chart, the
ref/ColorCheckerDC.cht file should be used, and
there will be a ColorCheckerDC reference file supplied by
X-Rite/GretagMacbeth with the chart.
The ColorChecker SG is relatively expensive, but is preferred by
many people because (like the ColorChecker and ColorCheckerDC) its
colors are composed of multiple different pigments, giving it
reflective spectra that are more representative of the real world,
unlike many other charts that are created out of combination of 3
or 4 colorants.
A limited CIE reference file is available from X-Rite
here,
but it is not in the usual CGATS format. To convert it to a CIE
reference file useful for
scanin,
you will need to edit the X-Rite file using a
plain text editor,
first deleting everything before the line starting with "A1" and
everything after "N10", then prepending
this
header, and appending
this footer,
making sure there are no blank lines inserted in the process.
If you do happen to have access to a more comprehensive instrument
measurement of the ColorChecker SG, or you have measured it
yourself using a color instrument,
then you
may
need to convert the reference information from spectral
ColorCheckerSG.txt file to CIE
value
ColorCheckerSG.cie
reference file, follow the following steps:
txt2ti3
ColorCheckerSG.txt ColorCheckerSG
spec2cie
ColorCheckerSG.ti3 ColorCheckerSG.cie
For the Eye-One Pro Scan Target 1.4 chart, the
ref/i1_RGB_Scan_1.4.cht
file should be used, and as there is no reference file
accompanying this chart, the chart needs to be read with an
instrument (usually the Eye-One Pro). This can be done using
chartread, making use of the chart reference file
ref/i1_RGB_Scan_1.4.ti2:
chartread -n -a
i1_RGB_Scan_1.4
and then rename the resulting
i1_RGB_Scan_1.4.ti3
file to
i1_RGB_Scan_1.4.cie
For the HutchColor HCT chart, the
ref/Hutchcolor.cht
file should be used, and the reference
.txt file downloaded from the HutchColor website.
For the Christophe Métairie's Digital TargeT 003 chart with
285 patches, the
ref/CMP_DT_003.cht
file should be used, and the cie reference
files come with the chart.
For the Christophe Métairie's Digital Target-3 chart with
570 patches, the
ref/CMP_Digital_Target-3.cht
file should be used, and the cie reference
files come with the chart.
For the LaserSoft DCPro chart, the
ref/LaserSoftDCPro.cht file should be used, and
reference
.txt file
downloaded from the
Silverfast
website.
For the Datacolor SpyderCheckr, the
ref/SpyderChecker.cht file should be used, and a
reference
ref/SpyderChecker.cie
file made from measuring a sample chart is also available.
Alternately you could create your own reference file by
transcribing the
values
on the Datacolor website.
For the QPCard 201, the
ref/QPcard_201.cht
file should be used, and a reference
ref/QPcard_201.cie file made from measuring a
sample chart is also available.
For the QPCard 202, the
ref/QPcard_202.cht
file should be used, and a reference
ref/QPcard_202.cie file made from measuring a
sample chart is also available.